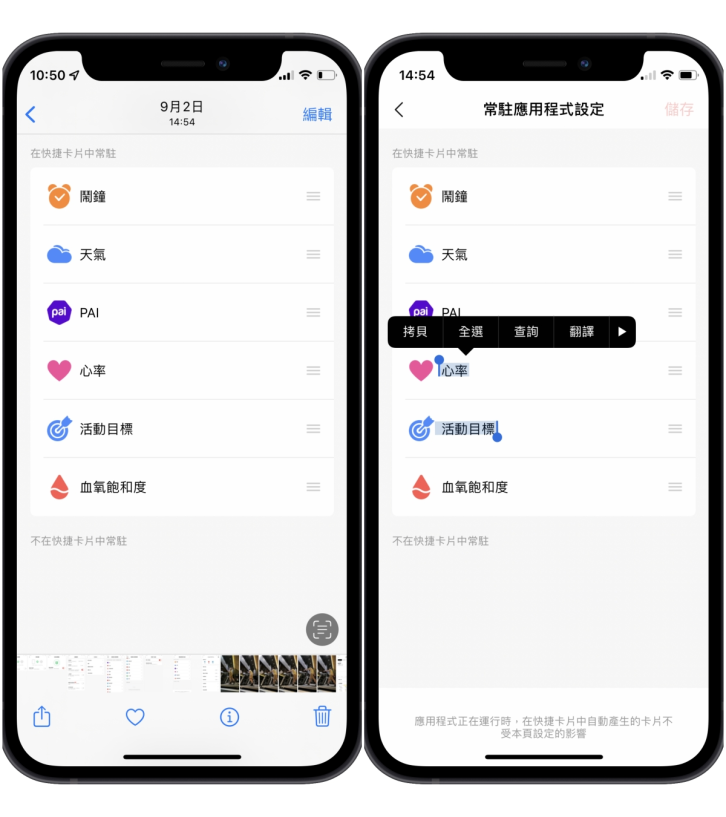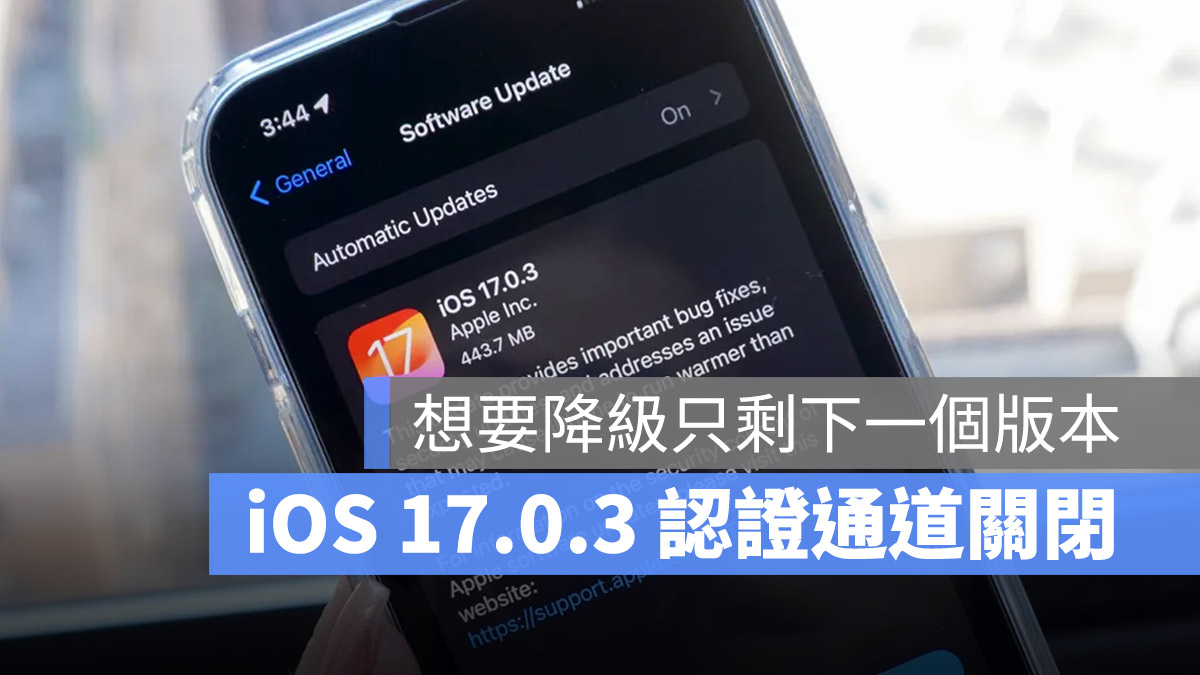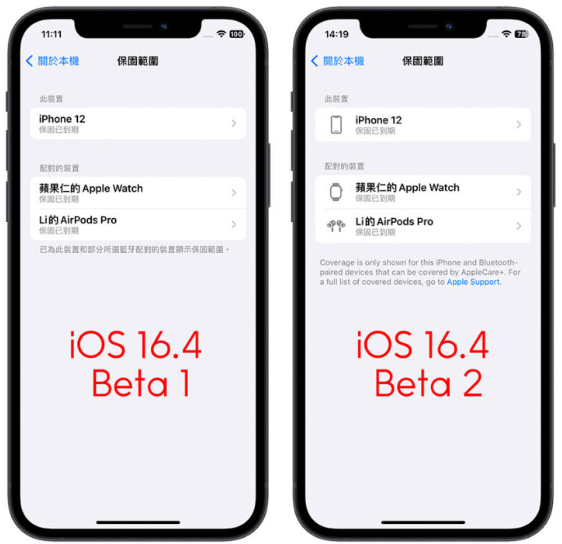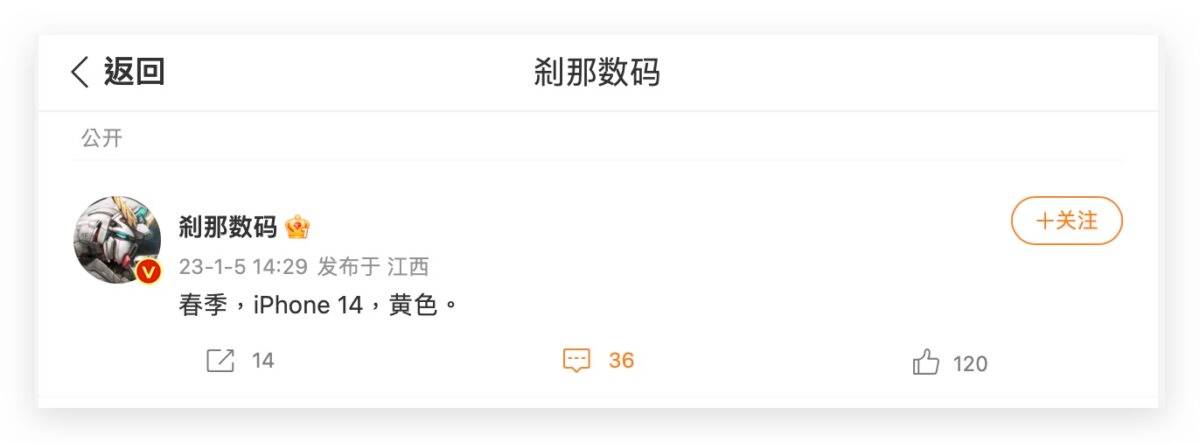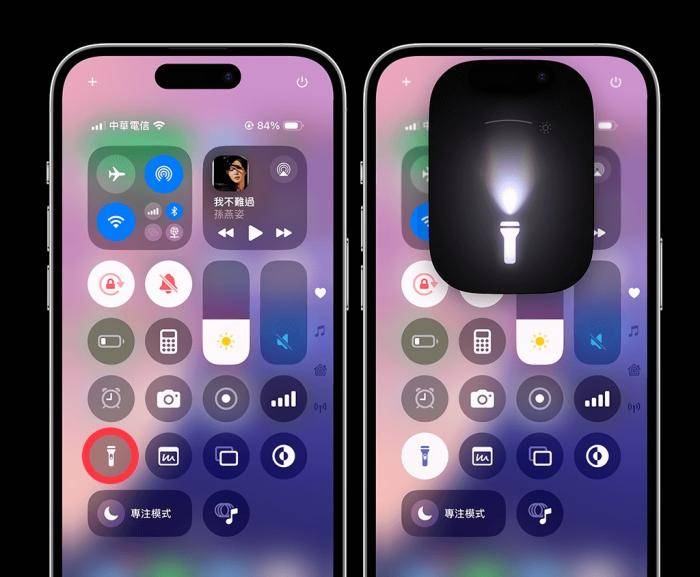Mac 搭配 iPhone 秘技:按下快门照片直接导入电脑! (还可扫描、涂鸦)
iphone教学 2024年11月5日 19:09:04 搬砖哥
大家常说「苹果全家桶的整合性很强」,但具体到底是强在哪里呢? 苹果仁将会推出一系列关于Mac搭配iPhone秘密文章,第一篇就先来教大家「让iPhone相机拍照导入Mac」、「把iPhone变成Mac涂鸦板」和「把iPhone 变扫描器并汇入Mac」三个秘技!
这三个技巧可以:
iPhone 按下快门,照片就直接存到 Mac 中
- iPhone 按下快门,照片就已经插入到文件里
- iPhone 拍下文件,扫好的 PDF 文件就出现在电脑中
- 在 iPhone 上涂鸦,图片直接导入 Mac 文件夹
以上步骤都不用传文件、另存之类的,按下快门后照片就跑到 Mac 的 Finder 里面; 整合性真的是一流了,以下就教大家怎么做!
iPhone 拍照后,照片出现在 Mac 文件夹
这个功能的官方名称叫做「接续互通相机」,要使用这项技巧的前提是:
Mac 和 iOS 设备的 Wi-Fi 和蓝牙都已开启。
- 装置用的是同一个Apple ID,且开启双重认证。
- Mac 是 macOS Mojave 以上、iOS 设备使用 iOS 12 以上。
首先在 Mac 里的任一个 Finder 中按下右键,选「从 iPhone 或 iPad 输入」,这边就会列出你的各个设备,下面点「拍照」。
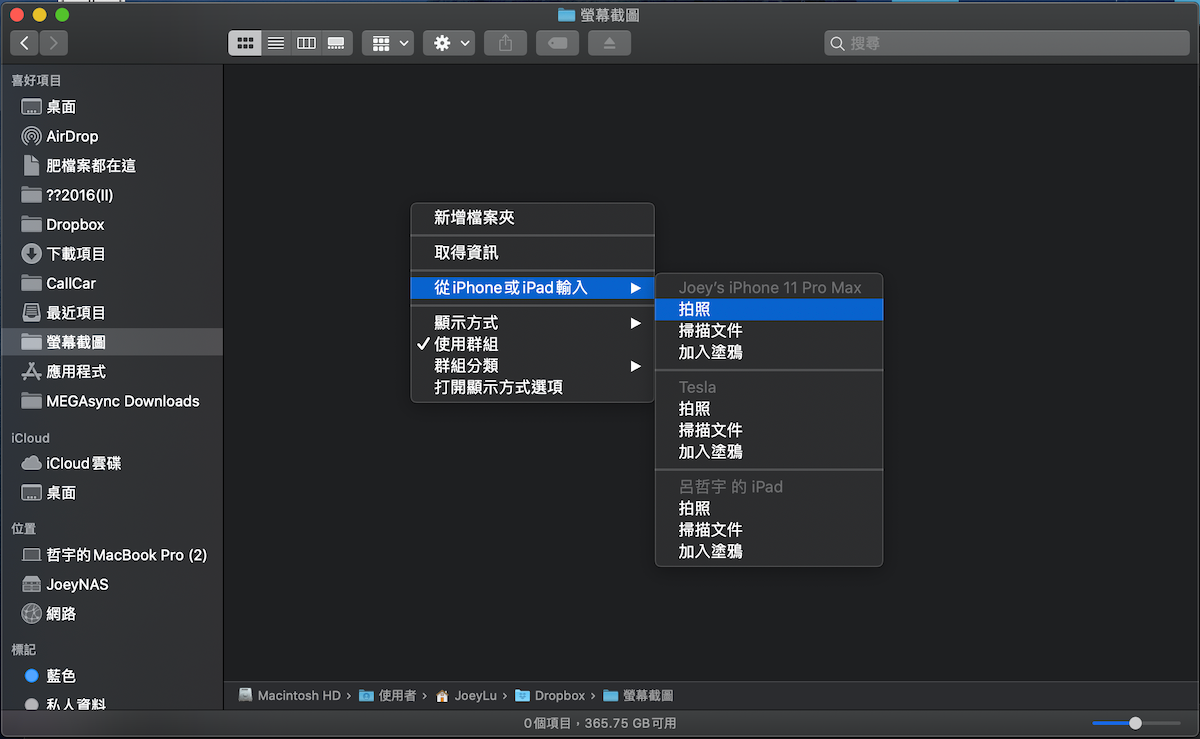
接着你会看到你的 iPhone 相机自动打开了(记得要先解锁 iPhone),然后用它拍照,拍完后选「使用照片」:
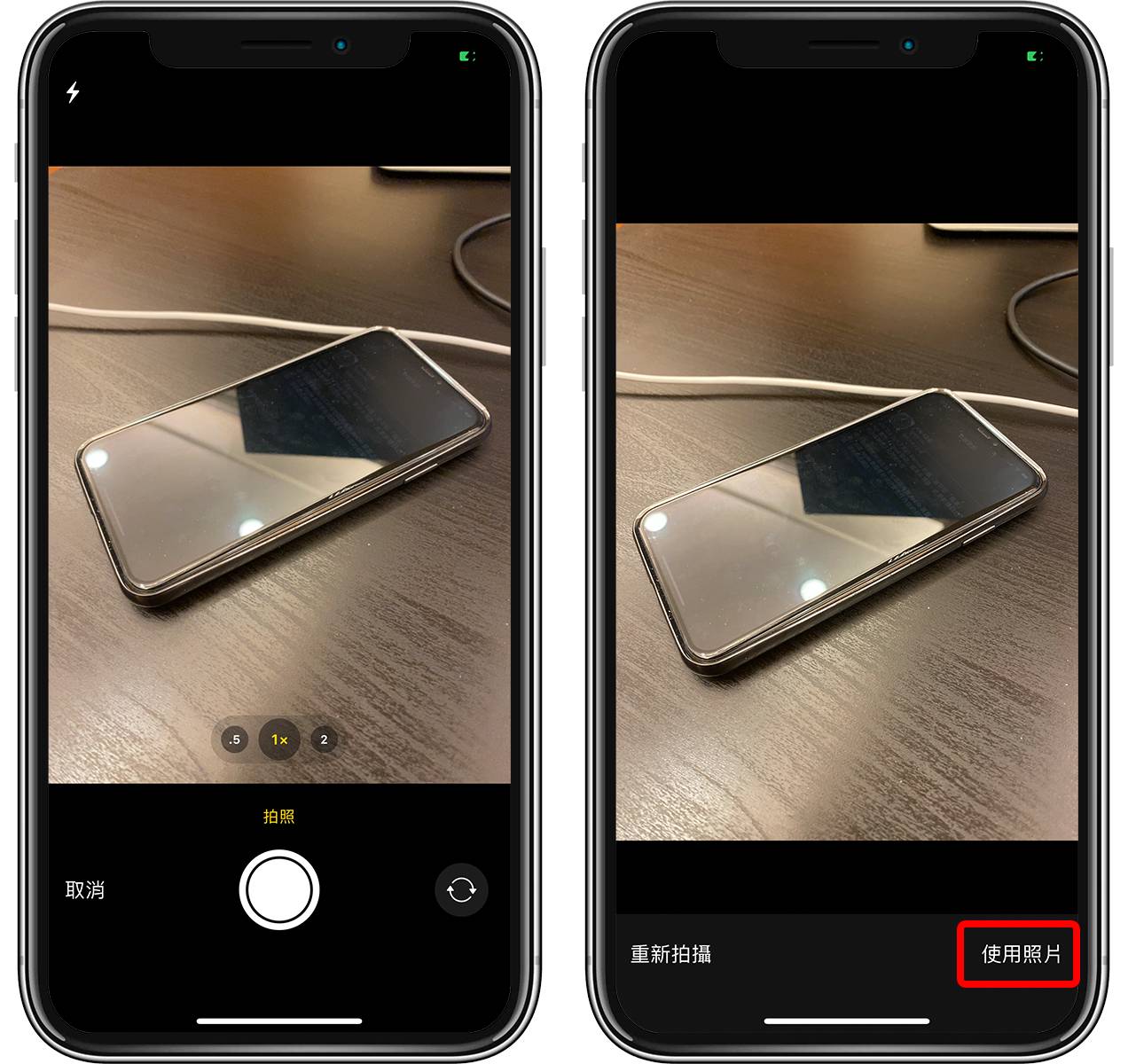
然后就会看到刚刚拍照的相片跑到 Finder 里面啰! 这方法就不必再用 AirDrop,也不用用 威信传给自己了,按完快门、点下确认,照片就直接出现在文件夹内,要快速导入照片非常容易!
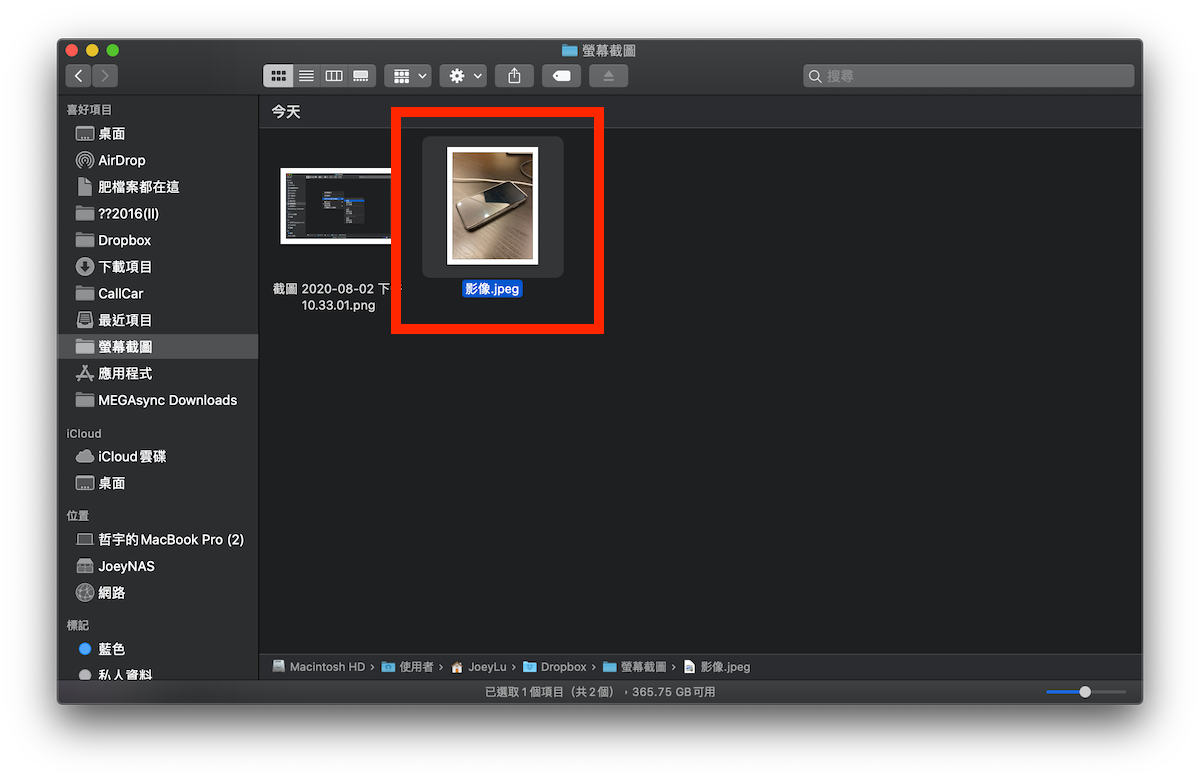
Mac 使用 iPhone 相机导入照片的功能还不仅于此,在 Pages、Keynote、Numbers 等软件、或是备忘录、邮件等程序,也都可以直接取用 iPhone 相机,拍完照之后直接导入到软件内。
以下用 Pages 演示,在要插入图片的地方按右键 > 从 iPhone 插入 > 照片:
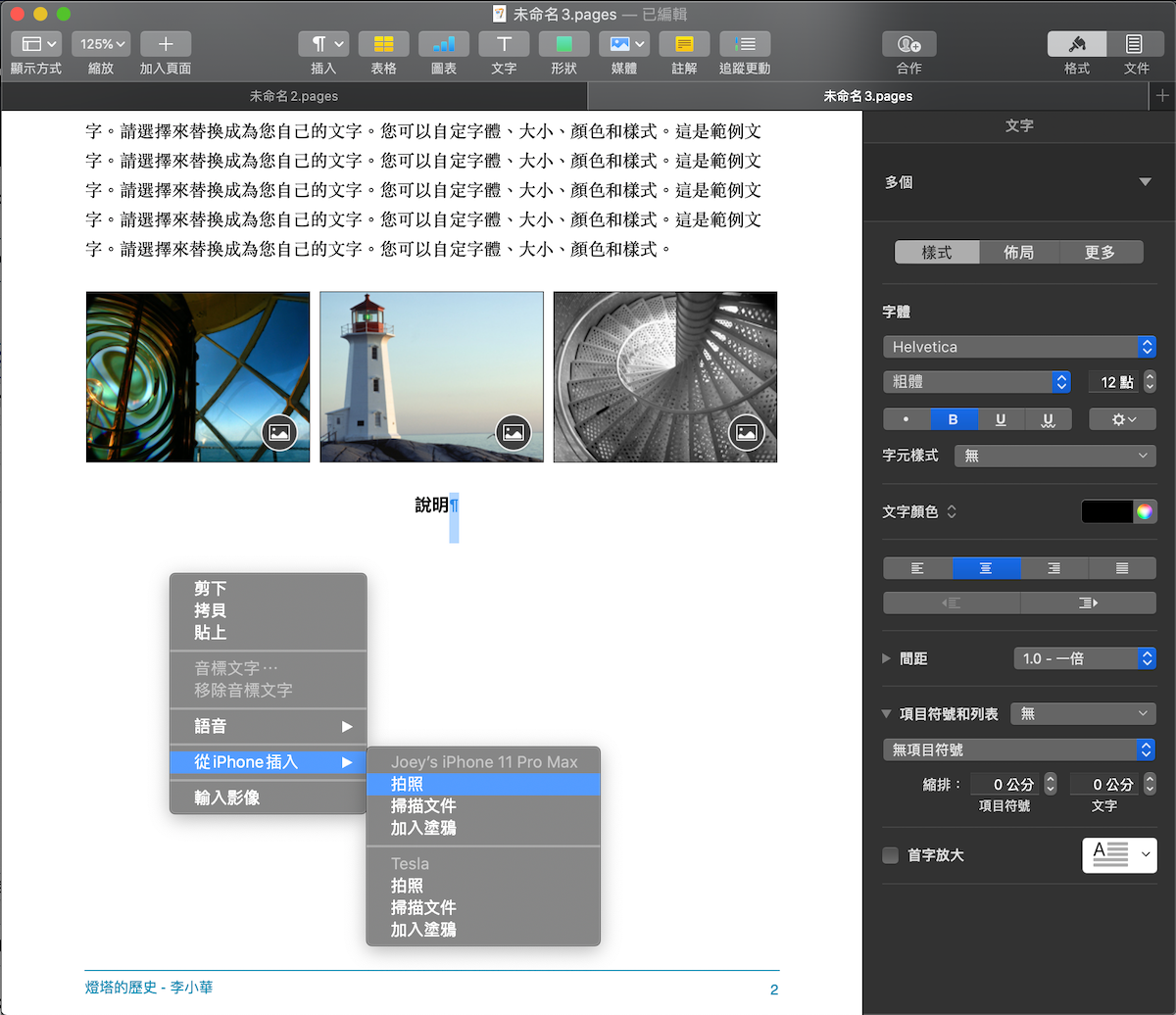
接着一样用 iPhone 拍照:

照片就直接导入 Pages 里面了,这样做报告导入照片更快速:
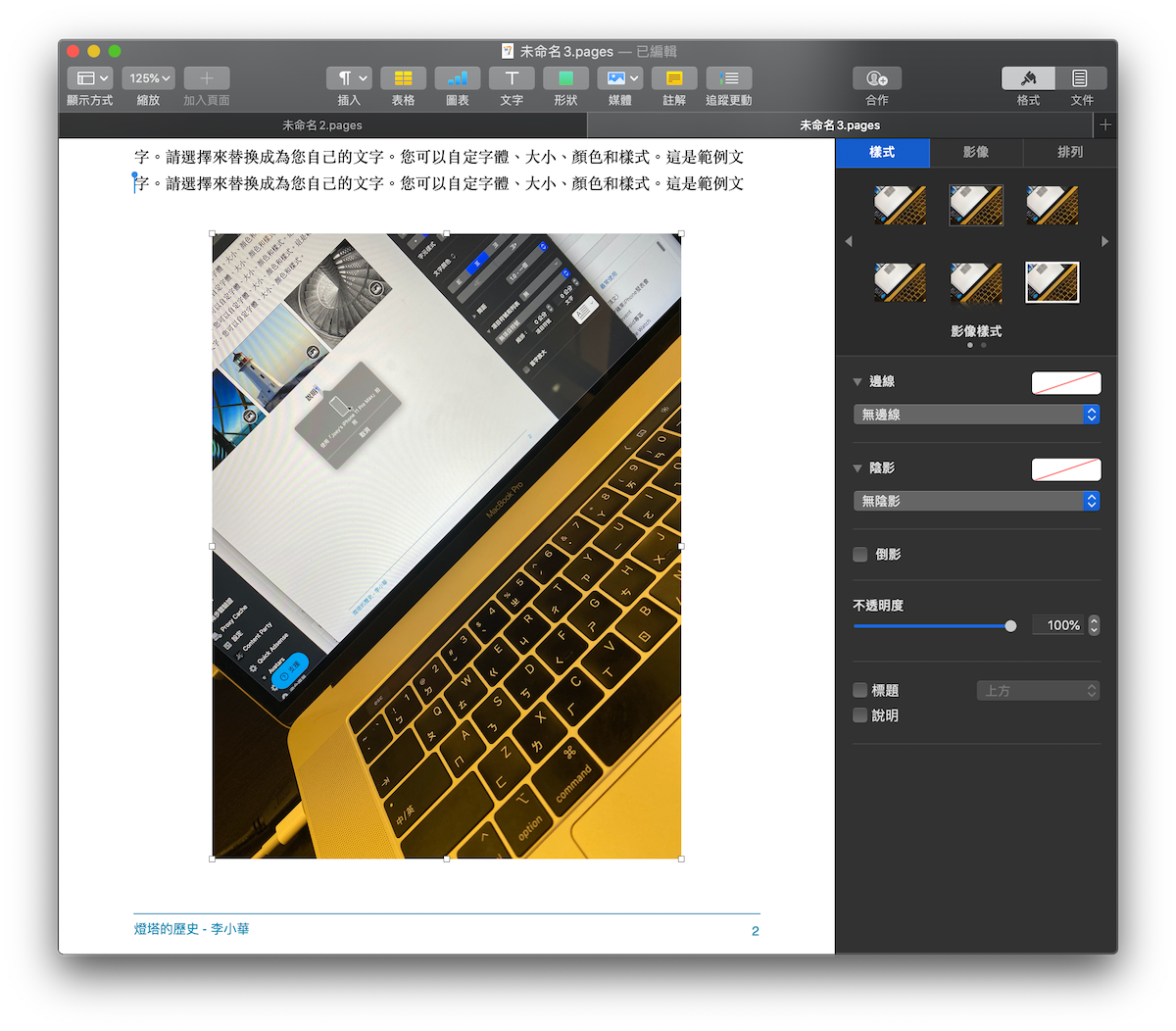
把 iPhone 当扫描机,拍照转文件汇入 Mac
除了直接拍照导入照片以外,iPhone 也可以变身扫描机,拍下文件后自动拉平、转为 PDF 并导入 Mac,同样几乎是一键完成。
一样的作法,在 Finder 或 Pages 等软件里按右键 > 从 iPhone 或 iPad 输入 > 扫描文件:
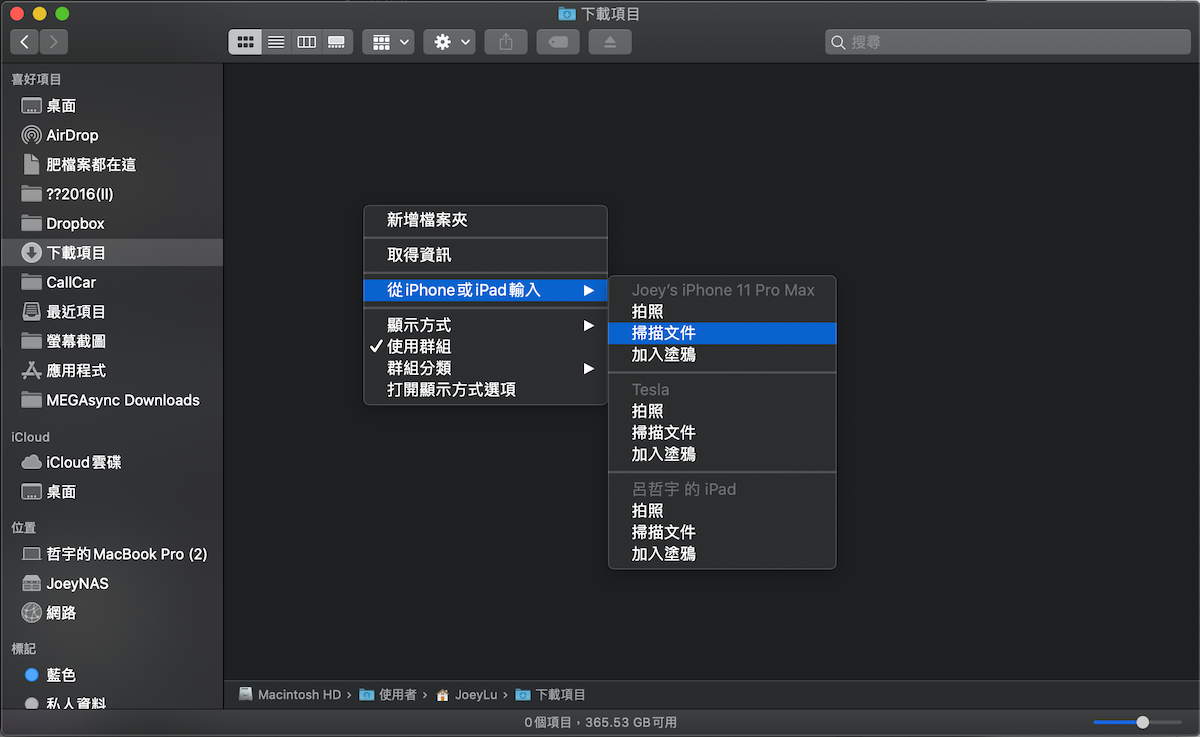
接着一样会调用 iPhone 相机,把相机对准要扫描的文件拍摄,然后会跳到「拉平」的步骤,把周边的四个点调整到文件的四个角落:
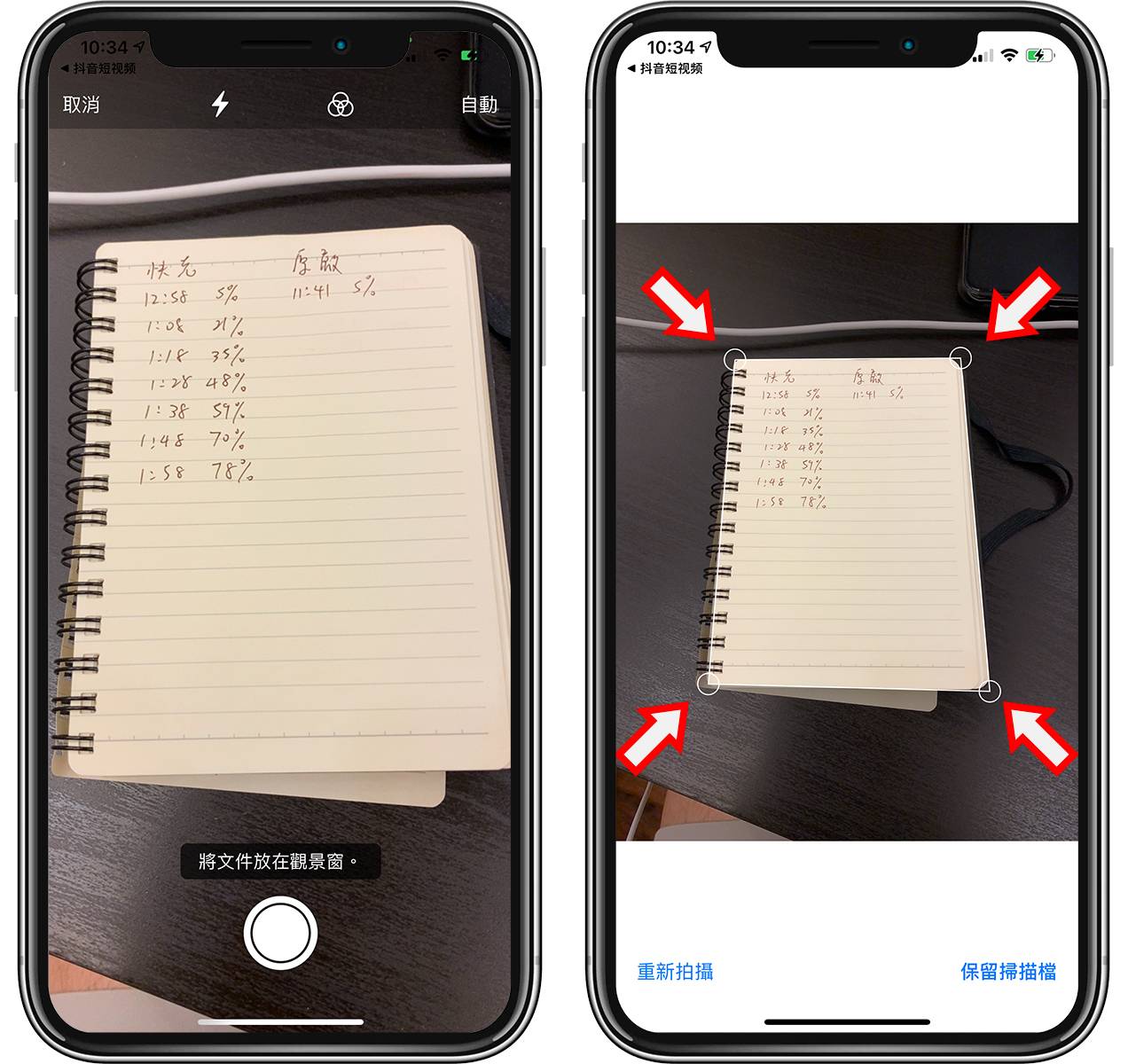
iPhone 就会把这份文件变成扫描文件并导入 Mac 啰!
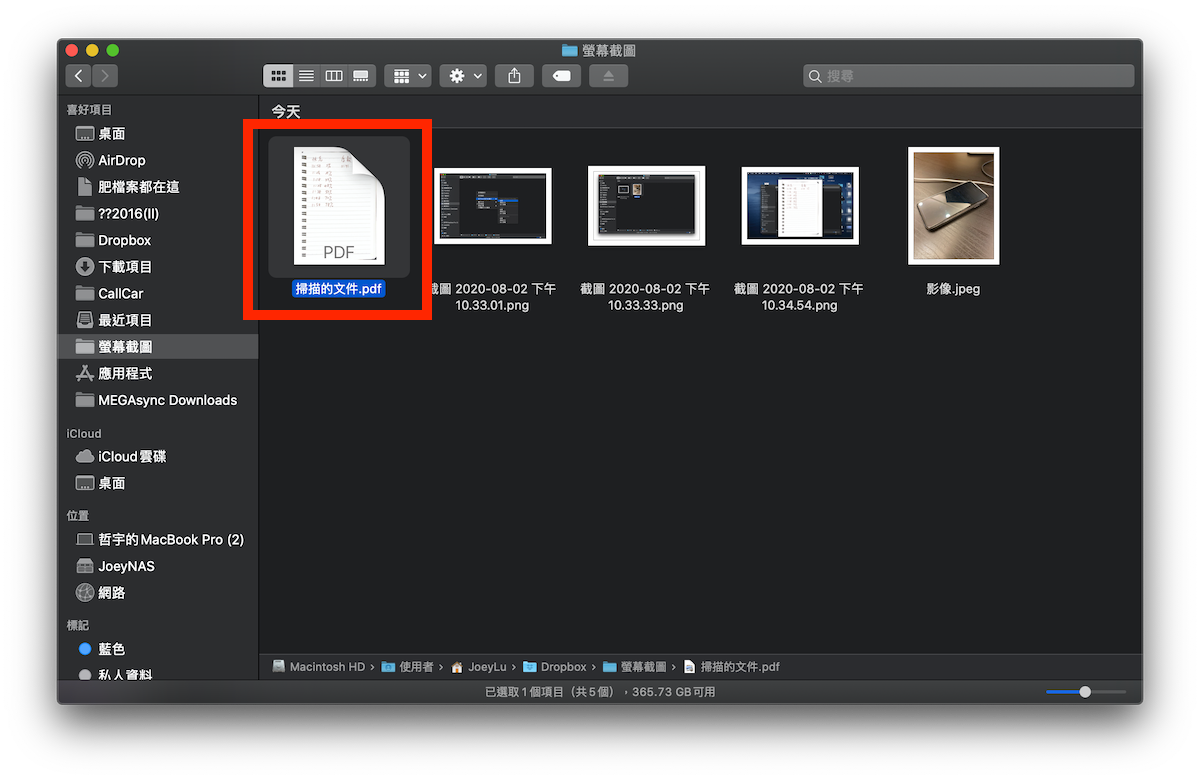
扫描的文件可以不只一页(在 iPhone 上会问你要不要继续扫描),扫完后会整合成一个 PDF 文件,质量还 OK,缺点是不能调整成黑白之类的,基本上就是把对比、白平衡调整后拉平,就直接转 PDF 了。
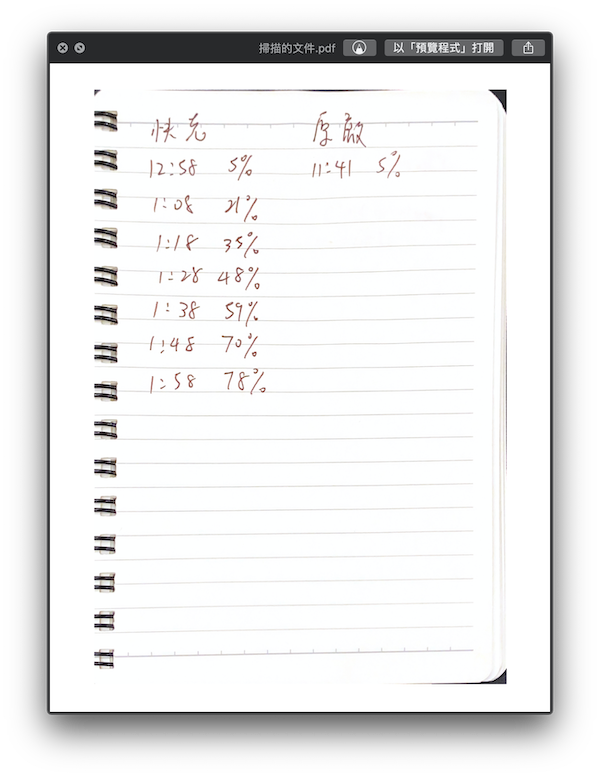
把 iPhone 变涂鸦板并导入
另一个技巧,是通过 iPhone 本身作为触控屏的优势,把 iPhone 变成涂鸦板之后导入 Mac!
步骤都一样就不赘述了,在 Finder 或 Pages 等软件选「从 iPhone 输入」>「加入涂鸦」即可:
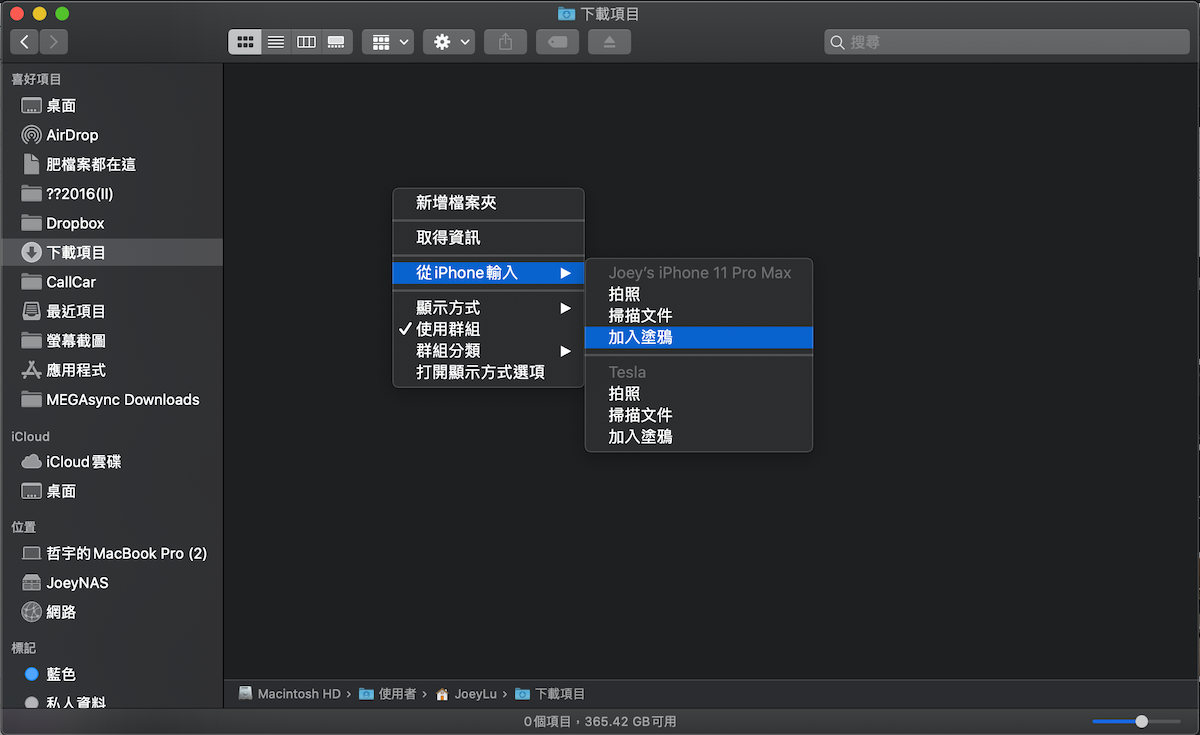
然后在 iPhone 上涂鸦,这功能就比较阳春,居然不能选颜色和笔画粗细! 大概就是用来快速记录灵感用吧,总之我觉得不是太方便。
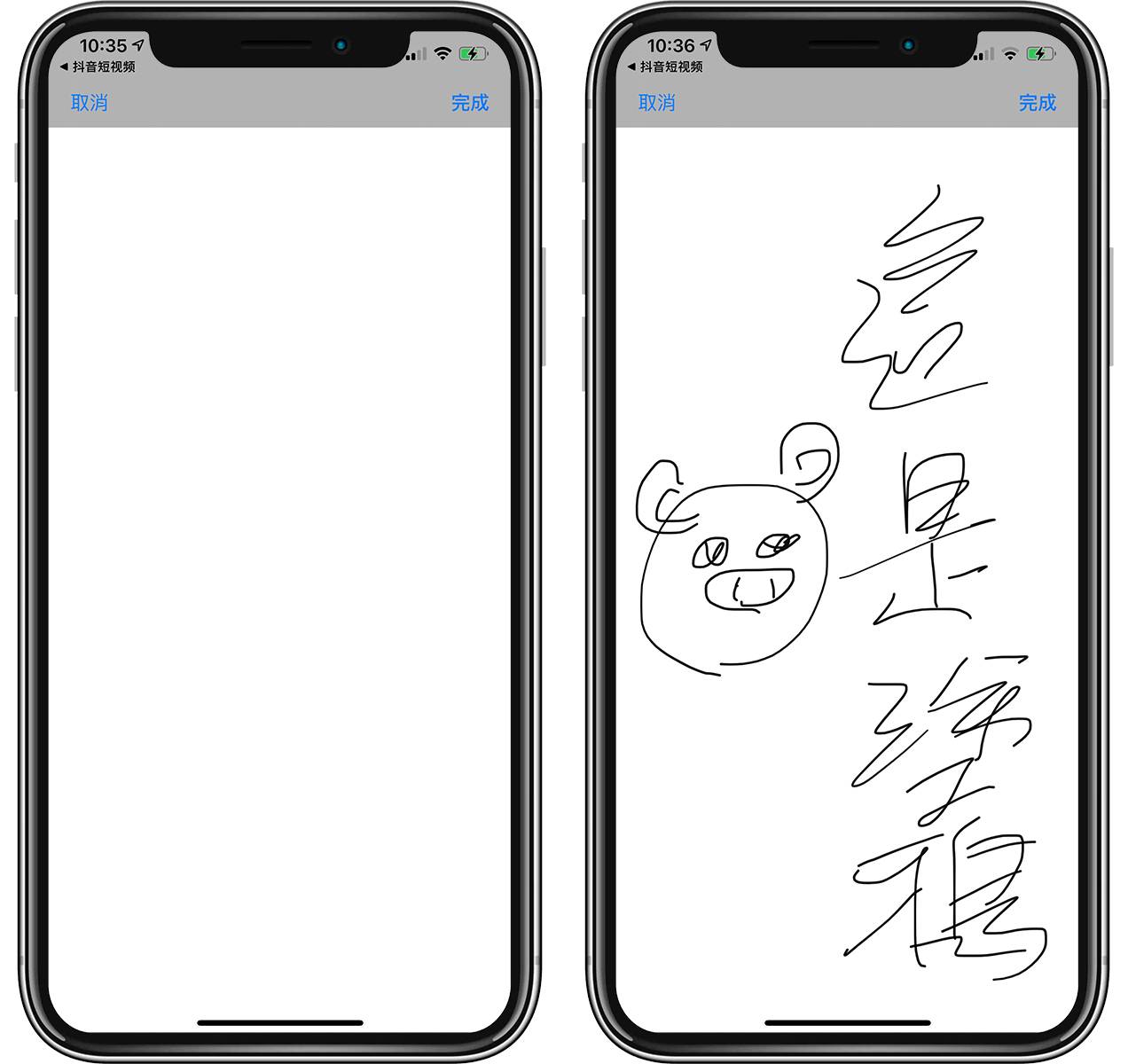
一样会把涂鸦汇入 Mac,格式会是透明背景的 PNG:
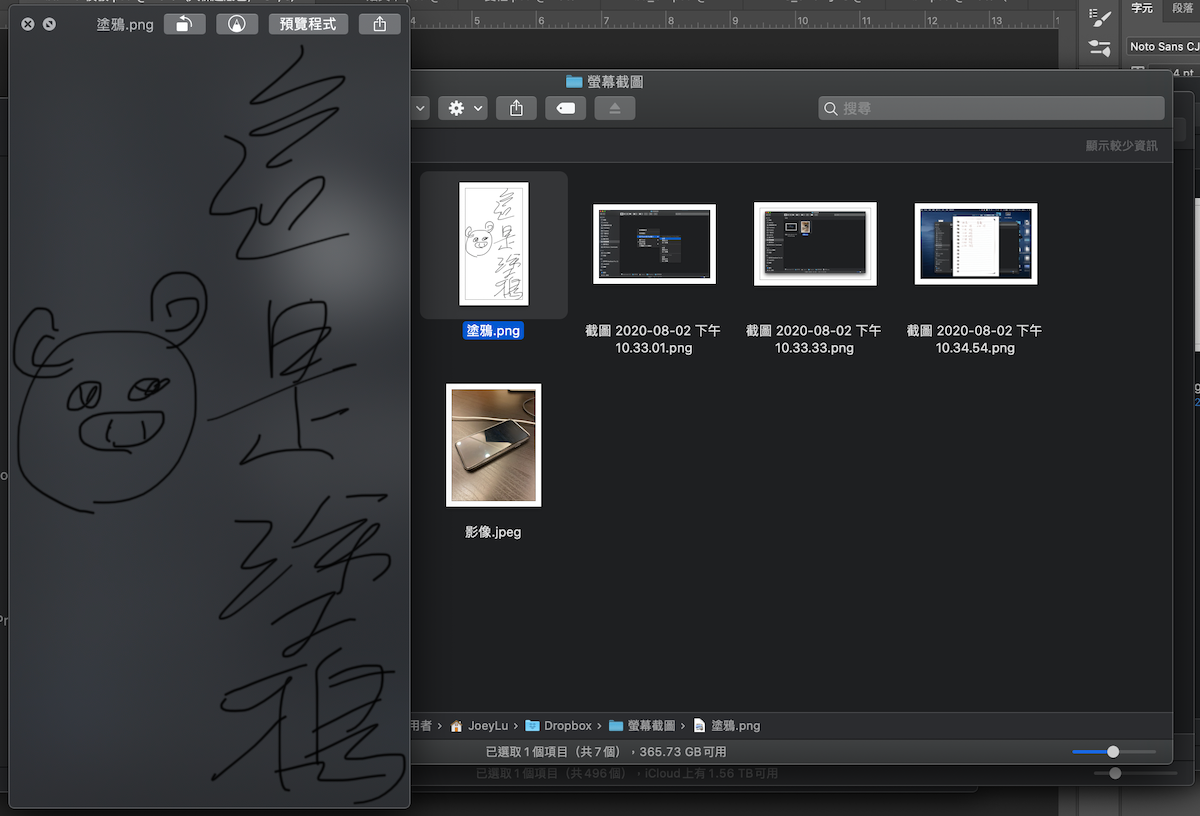
以上就是「Mac 搭配 iPhone 使用」的众多好处之一! 可以把 iPhone 相机变成各式各样功能并直接把照片、扫描、涂鸦汇入 Mac 或是软件中。